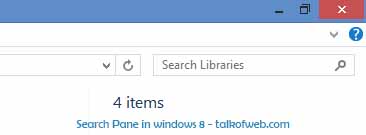We all are bound to the computer usage in a way or the other. Whether you are a university student or else a businessman, you are going to use computer. Many people out there are not well aware of certain shortcuts and management tricks which they can do to speed up computer usage. I am writing this guide to help you in regard that how can you efficiently speed up computer usage and can work more efficiently in a faster way. Professionals adapt certain ways to take benefit from the computer efficiently, I am going to discuss some of the ways which are basic ones to the advance ones. This guide assumes that you are on windows.
Some Keyboard Shortcuts For Windows to Speed Up Computer Usage:
There are a lot of useful keyboard shortcuts which can let you work over laptop or computer with quite a speed. Below are the most useful keyboard shortcuts for windows:
Switching between Windows using alt+tab:
Suppose you are working with two windows like one is chrome browser and other one is Microsoft outlook, now pressing the alt+tab will let your switch between these two quickly instead of grabbing the mouse and switching between windows.

Copying and Pasting the content Quickly:
You can copy and paste the content using the mouse by options pane. But there is an easy way to do the same. Yes, by using the keyboard shortcuts you can easily copy and paste the content with ease and speed. To copy the content you need to select that and press “ctrl+c” and wherever you need to paste that specific content just press “ctrl+v“.
You might like: Speed Up My Pc – Ways to get Maximum Juice out of your computer to make it work like a charm!Some Programs to help you Speed up your tasks:
Below are the useful programs which can help you get increased tasks speed.
Sticky Notes For Desktop:
 I am always a big fan of the sticky notes present in the vista, windows 7 and windows 8. These notes just let you write anything in the real time. Like if you got something important from the internet and you want to to paste that immediately then sticky notes are the best way. This is a kind of notepad which sticks at the desktop and float on your screen so that you can retrieve and paste information quickly.
I am always a big fan of the sticky notes present in the vista, windows 7 and windows 8. These notes just let you write anything in the real time. Like if you got something important from the internet and you want to to paste that immediately then sticky notes are the best way. This is a kind of notepad which sticks at the desktop and float on your screen so that you can retrieve and paste information quickly.
To get sticky notes on the windows 8 just search for “Sticky Notes” and click on that. You will get a floating windows to write some quick things on it.
You can also use it as a reminder to do the things, plus you can ultimately use it to copy some info for the later use.
Microsoft Outlook For Organizing your Emails:
I had already written a detailed article explaining that how can you use microsoft outlook to enhance your email life. You can easily organize your all emails accounts at one place without getting to login into different email accounts at different times in different browsers. If you want to learn more about outlook, the most trusted email client at the present then kindly refer to this post: Organize Emails All at One Place Using Outlook
Evernote Lets You Stay Organized – Everywhere:
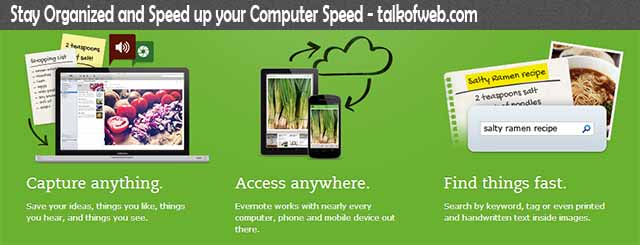
Evernote was a big success idea, and it helps you a lot to keep a sync of your important documents and pictures at the internet. So that you may get them all at a single place whenever you need them on the go. You can create folders, can add notes in them and thus can properly organize everything which you may need anytime later. You can add pictures and can share them over the internet also.
There is something good about evernote that you can easily get it for your android, you can use it for your iPhone. Thus, it will not only get you all the information synced from mobile to pc, but as well from pc to the android, thus gone are the days when you had to open up mobile to copy something. Just Keep every photo and note synced.
Visit Evernote Website to Download Client
Understand your Computer Resource Usage:
Understanding the computer resource usage is one of the important thing which every person should know that what thing is actually causing his computer to slow down. Fortunately windows has got something really cool which can help you with the high resource usage. That thing is known as task manager. Open up the task manager once logged in to the windows with the help of the following keyboard shortcut: “ctrl+alt+del” Pressing them all at a time will launch the task manager. If it launches a menu with an option like “Task Manager” then kindly click on the task manager.

The above are the processes and the performance profile of a computer running windows 8. Everything is going just fine. In other case if you feel any kind of lag or slow response from your laptop then you better need to check out these profile. In the right image you can see that I have clicked on the “CPU” to align the applications at the top which are using the most cpu. The application at the top is just using 6% cpu which is normal.But in other case if you detect any application using way too much cpu and causing a lag then you should disable that application or right click that to force close it using the task manager. If the problem gets resolved by force closing it means that specific application eating up the cpu was causing the problem.
Now you better know what to do, either to find a light replace of that application or else uninstall that to get some juice from the computer. At the left side of the image you can see the overall performance of the cpu, hard disk and the network. A heat causing laptop can have very high hard disk usage and same can be with cpu too. Thus, find out the high usage application and sort out the problem as soon as possible.
Pinning All Your Important Programs on the Task Bar:
Windows 8, 7 or vista got some nice options to pin program to the task bar for the later use. A pinned program icon remains at the task bar even after closing that program so you can run it later from the same icon.
How to pin program at taskbar:
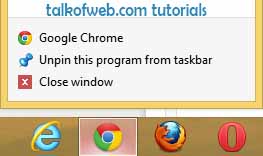
You can easily pin any program at the taskbar. First you need to launch the program. Then right click on the program icon in the taskbar and click on “Pin this program to task bar“, that program will get pinned and now you can launch that program easily any time from the task bar of your windows.
Locating Files More Efficiently in Windows Explorer:
Often we need to locate a file in thousands of available files. In this case one can expect no shortcut to get to the file. But there are two ways to get to the file, suppose you know the first letter of the file. Then open the folder from where you need to grab the file. Press that alphabet on the keyboard which comes first in the name of file. Windows explorer will highlight the name of the file for you, and in case you can’t find that file then again press that alphabet and it will help you scroll among those file which start with the same alphabet.
Second thing which you can do is the search, but it depend upon your computer speed. If you got a fast processor then you can get the results immediately and the file can be located from anywhere in the computer. You need to look for the search pane in your respective windows explorer. In windows 8 it is at the top right side of the Folder explorer.