Whenever your computer is started, and you login to your account, Windows starts to load programs other than basic windows features. For example, in the notification area (you also might know it as the system tray) which is located in the far-right of the taskbar on your screen, you may have noticed some icons. Some programs starting at startup are vital to the standard operation of your computer, while other programs give features and conveniences. Whereas Windows has some of these programs built in, the majority of these are programs installed by the user on the computer. Some of these programs will be something like. for example a software for syncing content to MP3 player or smartphone, like iTunes is used on computers, that will lead to more additional programs other than itself to start on a computer turn on. Moreover, some applications start running silently as background processes each time you boot the PC. So the more software you install on your computer, Windows will take longer to startup.
These automatically programs eat away at system memory too, so when you install more and more programs on a computer, the number of them launching at startup starts becoming unwieldy, and, as a result, the computer’s performance starts to hurt.
Luckily for you, managing startup programs is a simple and easy thing to do; by initiating a few steps, you can easily seek out what is running on your computer at startup and whatever you don’t need, you can disable it.
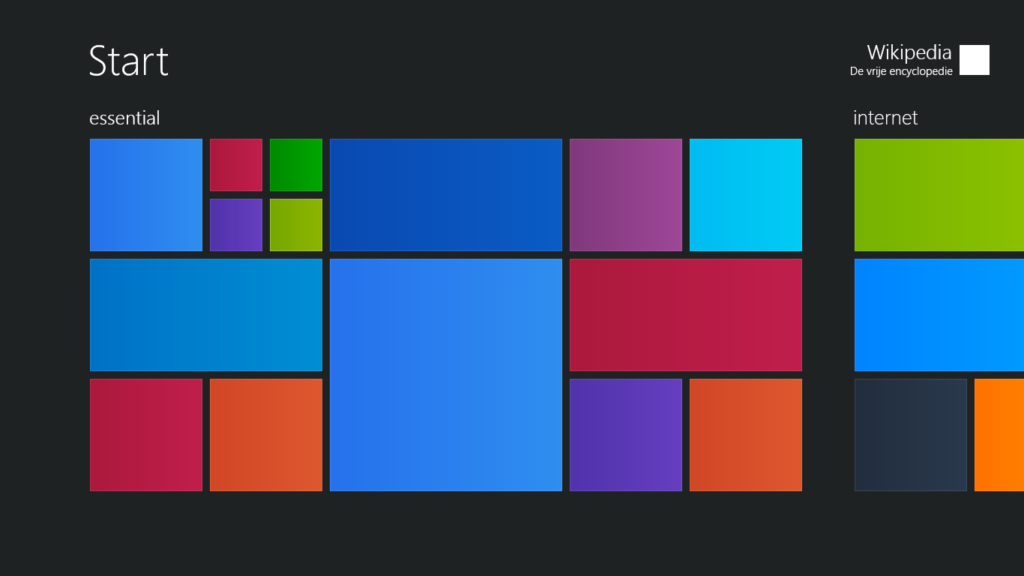
Source: Wikipedia
Method 1: How to Directly Change Start-Up Setting of Programs:
You monitor that a program keeps starting automatically on start-up, and you want that action to stop, many a times the simplest resolution is to directly explore the program’s settings.
- Start the program that is automatically starting at startup.
- Find and go into the settings panel of the program. Commonly it is found under a menu titled Settings, Tools, Options or Preferences.
- Next look for the option for disabling the aforementioned program from automatically starting at startup. The exact language for this option varies among the different programs, but rest assured it will be easy to find.
You should restart the computer to test out that the program does no longer launches at startup. No need to worry on account of the fact that you’ll be able to start it manually at any time you are willing to, so if the application asks that if you confident you really want to disable its automatic startup, don’t back down.
Method 2:
How to do this using System Configuration Utility for Win Xp, Vista and 7:
Some Windows versions come with a pre-installed utility, called MSConfig, which gives you the ability to easily and quickly monitor what’s running at startup and also be able disable the programs you don’t want to run at startup on their own. The Windows versions, in which this tool is available and can be utilized to disable startup programs, are Xp, Vista and 7.
NOTE: MSConfig can also be utilized to change few things other than merely startup programs, so be on your toes when you deal with it. If you find yourself not confident about using it, then just go through the steps listed in this article, and you would be fine.
Windows XP (How to)
- Click Start > Run and then System Configuration Utility.
- Now type MSConfig in the Run window and click OK.
- Now click on the Startup tab of the System Configuration Utility window that has appeared.
What you see now is a list of every program that initiates on windows startup. Find the program you want the disabled and simply on the box next to it, uncheck. There are many programs on this list and if you find yourself unsure if a program should be disabled or not, either look up the info about it on ProcessLibrary.com or get in contact the Help Desk).
- After you are done, click on OK to apply the changes. Now the computer will ask you for a restart, and you should allow it.
- On the computer restart, after you have logged back in, simply check the box that appears next to “Don’t show this message or launch the System Configuration Utility when Windows starts” and then click OK to finish the whole process
Windows Vista, 7 (How to)
- Start by opening the Start menu and entering msconfig in the search field.
- On the top of start menu should be the result of the search, i.e. msconfig. Now just click on the utility and it shall open in a new window.
- In msconfig, click on the Startup tab. A list of program will popup. These are the programs that initiate when your computer starts.
- To stop your desired program for automatically launching, uncheck the box next to it.
- After you have finished deselecting all startup items you don’t want, click OK. If the computer finds that you have made any changes, it will prompt to restart. There is no compulsion to restart immediately, but do note that changes would not take effect unless you restart your computer.
Warning :
Always use caution when disabling any item in MSConfig. You would find that many things in the list that aren’t so self-explanatory. Do the research any entry before unchecking its box; you can use google to find for the name of the entry, and get some idea of its functionality. Without doing your homework, you might end up disabling some important application like your antivirus program and run later on.




