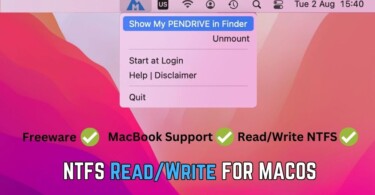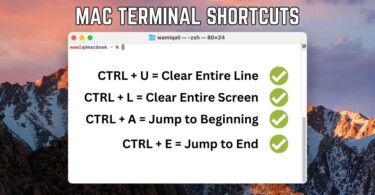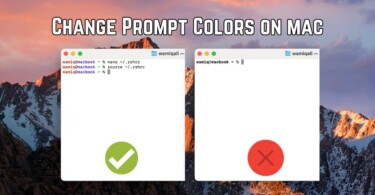Introduction
The Mac terminal is a useful application for developers and power users. If you master keyboard shortcuts this can save time and boost productivity. Instead of navigating through long lines of text manually, you can use efficient key combinations to streamline your workflow. Whether you want to delete words, jump to specific lines, or switch between multiple tabs, after understanding these shortcuts your terminal experience will become better. This guide covers essential shortcuts to delete words, jump to a line, and switch tabs efficiently.
1- Deleting Words in Terminal
Instead of deleting characters one by one, you can remove whole words using shortcuts:
- Option + Delete: Deletes the word before the cursor.
- Control + W: Erases the previous word.
- Control + U: Clears the entire line before the cursor.
2- Jumping to a Specific Line
Navigating quickly through commands helps with efficiency. Use these shortcuts:
- Control + A: Moves the cursor to the beginning of the line.
- Control + E: Moves the cursor to the end of the line.
- Option + Left/Right Arrow: Jumps one word at a time.
3- Switching Tabs in Terminal
If you have multiple Terminal tabs open, these shortcuts help manage them:
- Command + Shift + [: Switch to the previous tab.
- Command + Shift + ]: Switch to the next tab.
- Command + T: Open a new tab.
- Command + W: Close the current tab.
4- Other Useful Shortcuts
Here are additional shortcuts to streamline your Terminal experience:
| Shortcut | Function |
| Control + L | Clears the screen |
| Control + C | Stops a running process |
| Control + D | Logs out of the current session |
| Up/Down Arrow | Browse command history |
| Control + K | Deletes from cursor to end of line |
| Control + Y | Pastes last deleted text |
| Control + R | Searches command history |
| Control + A | Moves the cursor to the beginning of the line |
| Control + E | Moves the cursor to the end of the line |
| Option + Left | Moves cursor one word left |
| Option + Right | Moves cursor one word right |
| Control + U | Deletes everything before the cursor |
| Control + W | Deletes the word before the cursor |
| Control + T | Swaps the last two characters before cursor |
| Control + F | Moves cursor forward one character |
| Control + B | Moves cursor backward one character |
Conclusion
After you learning these shortcuts, it will help you use Mac terminal in an efficient manner. The shortcuts like clearing the screen and exiting an already running process in terminal, are quite handy. With ample practice, you will get used to these shortcuts, thus improving workflow significantly. The more you use these shortcuts, the easier it becomes to navigate and execute commands swiftly. Mastering these techniques will help you work smarter, not harder, and makes terminal usage a seamless experience.