Library folder is hidden by default on macOS, therefore if you can’t find it, all you need is this guide. You may want to open library folder to remove applications remains, cache, edit preferences files or change user account settings. Apple hides the library folder so that the user may not delete these important files accidentally.
Opening Library Folder using Finder
You can use Finder to open Library folder. Follow this method:
- Launch Finder from the dock.
- In the Menu Bar, click Go and press the Option button on your keyboard.
- You’ll instantly notice Library icon in the menu. Click it and Finder will show the contents.
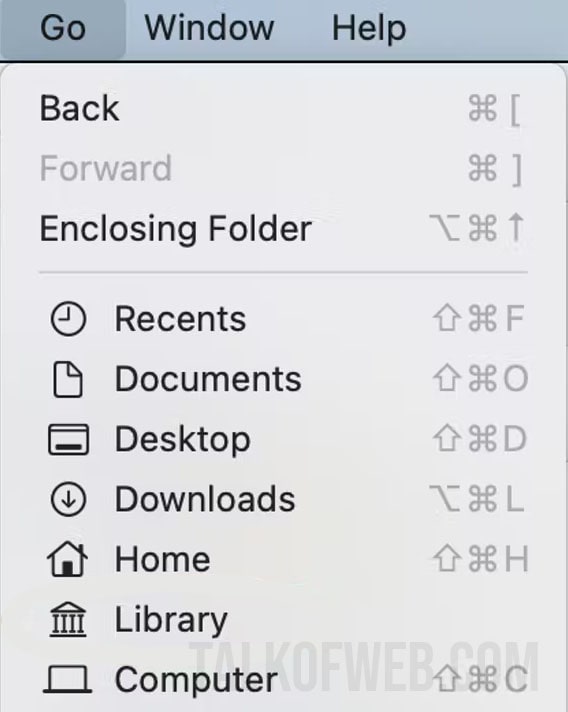
Accessing it using the “Go to folder”
If for some reason you are unable to open Library using Go menu in Finder, then follow this procedure:
- Open Finder on macOS and click Go in the menu bar.
- Find Go to Folder and click on it, which will open a dialogue box.
- Type ~/Library and hit enter. Finder will take you to the intended location.
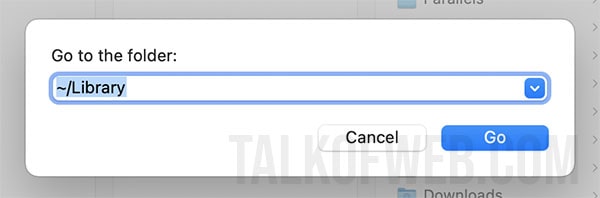
Showing Library folder permanently using terminal
If you are an advanced user who wants to access Library regularly then you should make it permanently visible. Follow the procedure:
- Open Terminal through Applications.
- Write chflags nohidden ~/Library and hit enter.
- Visit Finder and there you’ll find Library in your Home directory.
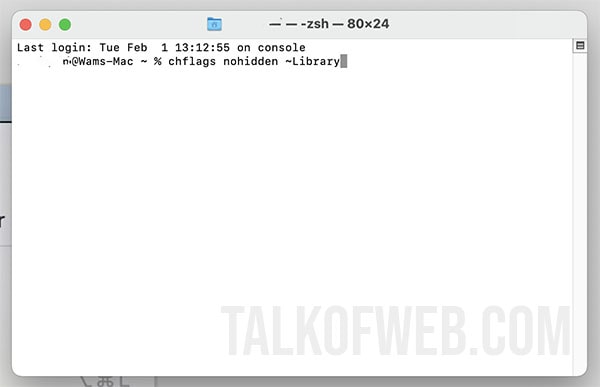
If you want to hide it using terminal then use the following command:
- Write chflags hidden ~/Library and hit enter. This will again hide library in Home directory.
Using View options to unhide it
You have another option to show Library which like terminal method can be used to hide/unhide the folder from the finder.
- Open Finder and click Go in the top menu bar and open Home.
- Click View in top menu bar and click Show View Options and a small window/preference pane will appear.
- Select Show Library Folder and you’ll see it in the Home folder in finder.
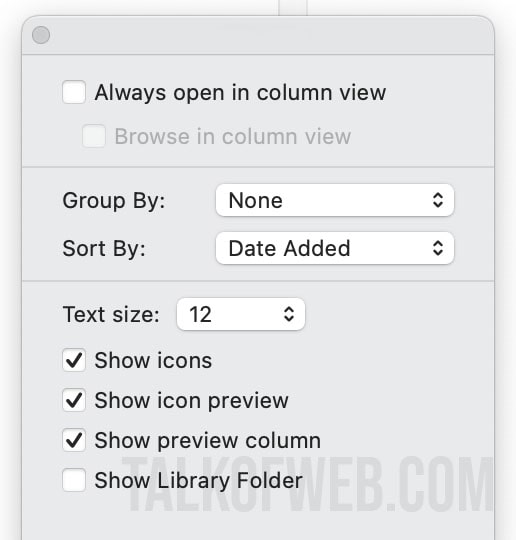
You can also hide Library by unticking the same option in the preferences of the Home directory view options.
Conclusion:
There are different methods available to unhide Library folder on macOS. You can use terminal or finder to access library without any difficulty. However, you need to be careful while using this particular folder because every applications places important files here. You don’t want to mess up with the important preferences and cache of an app. You can also drag library folder to the quick access sidebar menu of the finder.
This guide works for every version of macOS including, Catalina, Big Sur and Monterey.




