If you have read our article regarding installation of Windows 7 or Windows 8, we promised to do an article on how to make a bootable USB with above Windows setup on it. This method is used if you have downloaded a .ISO setup file of Windows from the web or if your device does not have a DVD drive and you want to install Windows from USB after copying and turning the contents of Windows setup DVD into a .ISO file.
The Software we will be using for making a bootable USB from a .ISO file will be UltraISO. You can download it from here.
If you don’t have a DVD drive and want to convert your DVD setup files into a .ISO file for use with USB disk, just follow this method after installing UltraISO to learn how to make a bootable USB.

Copy all of your Windows setup files on the DVD drive to a single created folder like above. Then right-click on it and select Add to ISO file from UltraISO option. That’s it!
There are many other Softwares for making bootable USB as well so you can choose whichever you like. After you have completed the setup, open the program.
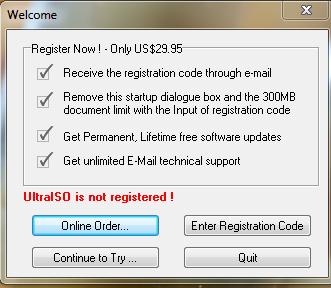
After opening the program, the first windows you will see is this. If you have purchased the Full program, then Enter Registration Code otherwise click on Continue to Try.
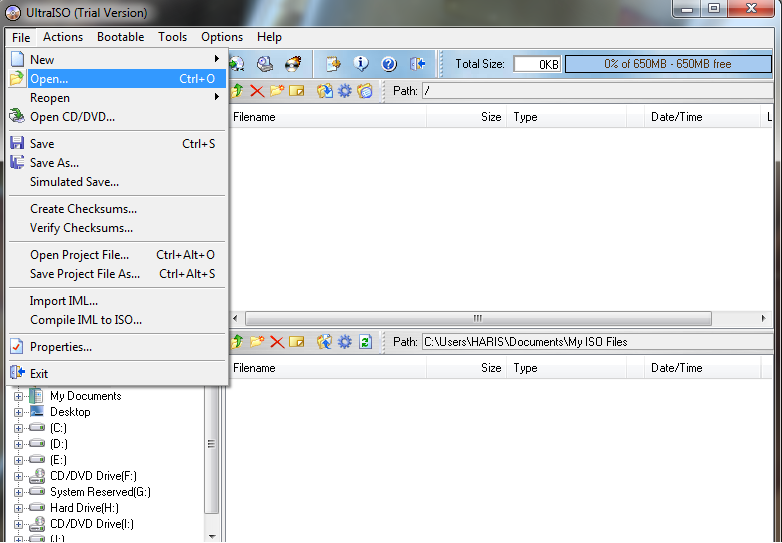
Next, click on ‘File’ on top and the Open.
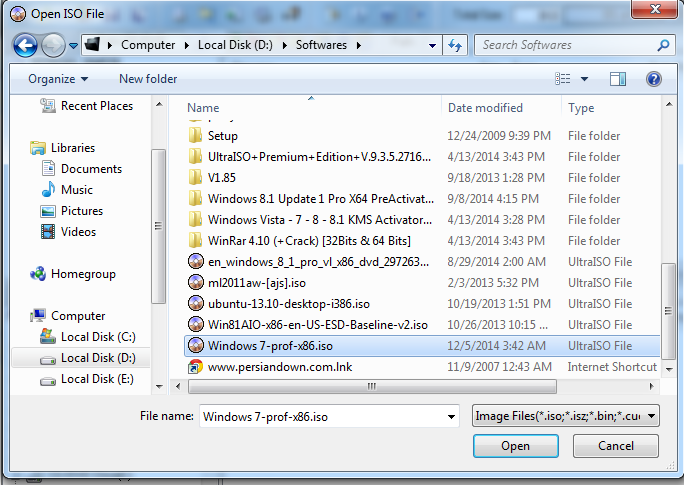
Navigate to the folder where you have you Windows ISO file. Select the file and then click Open.

Now you will see the inside of the Windows ISO file as shown in this screen.

Next, Click on Bootable and then Write Disk Image.
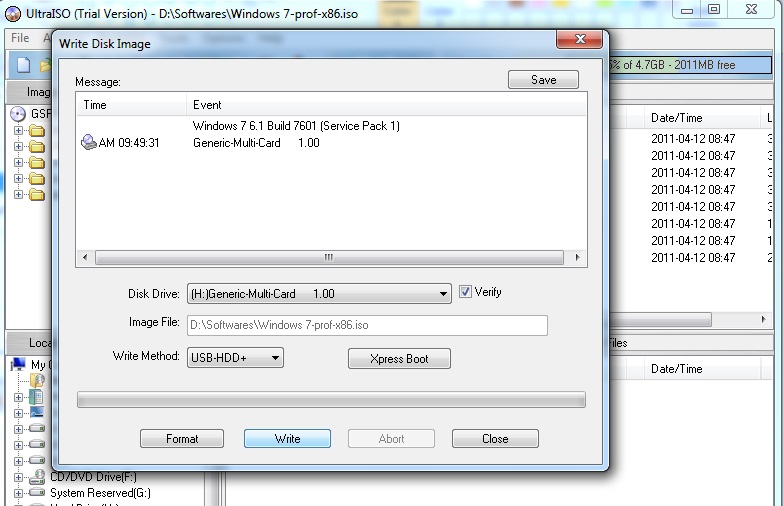
In ‘Disk Drive’, select your Removable media on which you want your Windows bootable setup. Also, check the ‘Verify’ box as this will make sure that the bootable device was correctly created and there is no error.
After you are done with these steps, click on ‘Write’ and then let the program do its work.
Note: The USB will be completely formatted before making it into a bootable one. Make sure to backup important data.
This was the last step on how to make a bootable USB.
Note: We’ve created an updated tutorial which uses the official Microsoft tool to create a bootable Windows installation USB, Read: How to create a bootable Windows 10 USB using Microsoft tool
Here are the official setup files for Windows 7 (SP1) and Windows 8.
Windows 7 32-bit Ultimate x86 English
Windows 7 64-bit Ultimate x64 English
Windows 7 32-bit Professional x86 English
Windows 7 64-bit Professional x64 English
Windows 7 32-bit Home Premium x86 English
Windows 7 64-bit Home Premium x64 English
For downloading Windows 8, you have to go to Microsoft website and download the upgrade to Windows 8 & Windows 8.1
Windows 8
That is it on how to make a bootable USB.




