In order to reduce startup time Microsoft created a Windows feature called as Fast startup. As a result of this feature, every time you shutdown computer it goes into a hibernation or suspended state. Sometimes power users need a hard reboot instead of this kind of suspended hard disk restart. For example, you’ll need a hard reboot in the following cases:
- Mounting hard disk outside Windows through GParted or Linux. In such a case Windows throws an error Windows is hibernated, refused to mount.
- Unlocking hard disk for a new operating system installation.
- Getting to other boot options (safe mode etc.) before quick startup of Windows.
Properly restart Windows 10 (Hard Reboot) by Disabling hibernation:
You need to disable hibernation in order to bypass fast boot feature in Windows 10. There are three methods through which you can disable fast startup. Two methods follow registry edit whereas the other one is easiest, directly through Control Panel.
Disable fast startup through Registry Edit in Windows 10:
- Go to Run, type Regedit and hit Enter key. You’ll find a window which will allow you to edit Windows registry. Make sure to backup your registry using CCleaner.
- Find the following registry entry, HKEY_LOCAL_MACHINE > SYSTEM > CurrentControlSet > Control > Power and change the value of HibernateEnabled from 1 to 0. This disables fast boot through turning off hibernation option.
If you don’t want to follow the above procedure which disables hiberante completely. You can create a new DWORD titled HiberbootEnabled at the following path HKEY_LOCAL_MACHINE > SOFTWARE > Policies > Microsoft > Windows > System with 0 as value.
Simply turn off your system and the next time you start it, it’ll not follow fast boot. You’ll notice the difference yourself.
Disable Fast startup through Windows 10 Control Panel:
If you have access to Windows control panel then you can disable fast boot through an easy process. This will not turn off hibernation option, rather this setting directly effects fast startup.
- Go to Control Panel and find Power Options.
- On the left-hand side, click Choose what the power buttons do.
- A new window will appear, click Change settings that are currently unavailable.
- Untick Turn on fast startup and save settings.
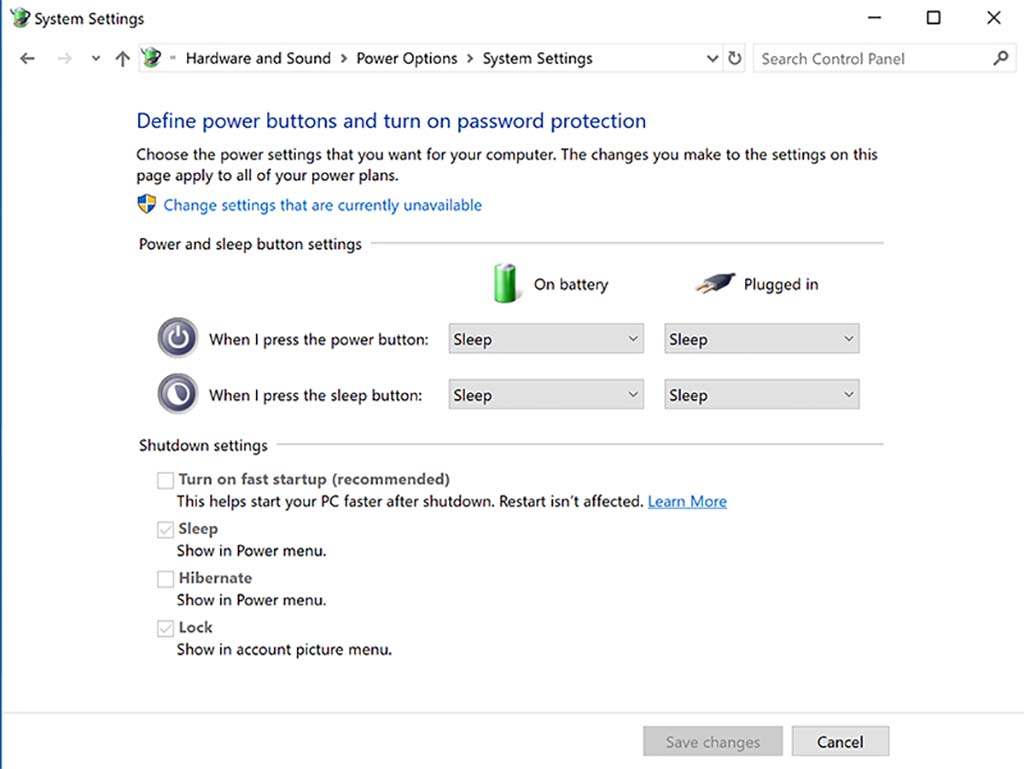
Restart you system and you’ll notice a huge difference this time.
Conclusion:
Windows 10 fast startup feature is to save time when you start your system. However, some times users don’t need a hard disk in suspended mode, rather they need to do other things prior to windows startup. In that case, if fast startup is enabled they can’t access windows hard disk. The only way to access the hard disk is by disabling fast startup or turning off hibernation.




