While working one doesn’t want to frequently pick up the smartphone for checking notifications. How good will it be if all the notifications show up directly on your Windows 10 PC? I’m sure, this sounds amazing. Surprisingly, many users find it difficult to receive android notifications on windows. However, the growing focus of Microsoft to make windows ecosystem user-friendly, new updates allow users to achieve the mentioned purpose.
Link Android Phone to Windows 10 Wirelessly
The basic theme behind receiving notifications on your windows pc is using it wirelessly. The purpose is to avoid unlocking your phone and getting distracted. Let’s learn how to link android to windows 10:
Download Requisite Software/Application:
Before we start, you need to download these two applications on your Windows PC and android smartphone.
- Download Your Phone official Microsoft application from the store on your Windows 10 PC.
- On your smartphone, you need to download Your Phone Companion from the Google Play store.
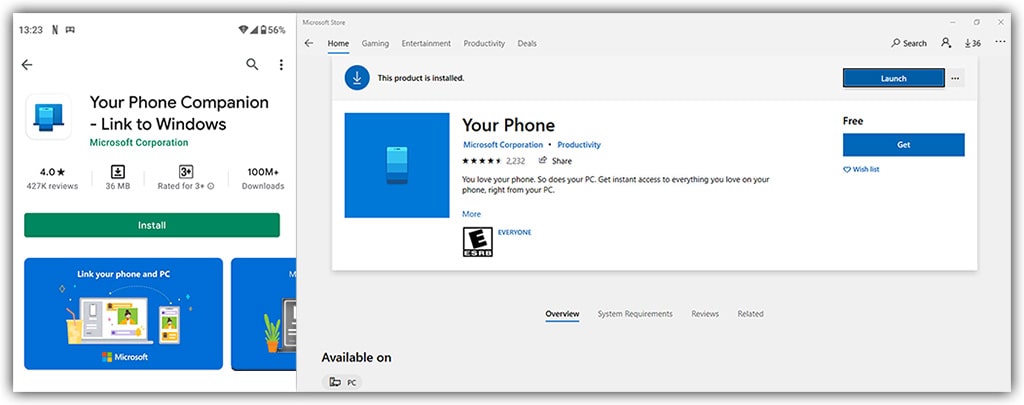
In some Windows versions, Your Phone is already installed. If you search Link your phone through Cortana search, then you’ll come across a settings window.
Setup Android notifications on Windows 10:
After installing, Your Phone Companion on your Android smartphone, you need to give some permissions. These permissions will then allow you to receive notifications from your phone to pc. Ultimately, these permissions also allow you to interact with your phone to some extent without unlocking it.
- Run Your Phone Companion, and sign in using your Microsoft ID. Make sure that you remember this ID because this is the same ID you’ll use on your Windows 10 PC.
- Your Phone Companion will ask for some permissions, tap allow if it asks for phone, calls, SMS etc.
- In the end, allow the app to run in the background, as this will make sure you receive every notification from your phone.
- It’ll take some time before it connects to the PC added to your Microsoft account.
- Start Your Phone on Windows 10. Select Android and hit continue.
- After a successful connection, tap See my notifications, follow the guideline to allow notifications from android settings.
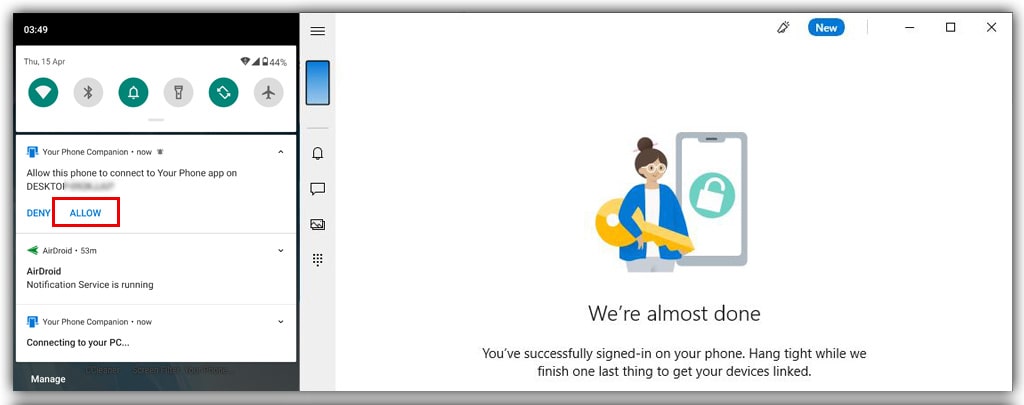
Give notifications permissions on Your Phone:
Once you have allowed your PC on your Android phone, you need to give notification permissions. Follow this procedure:
- Open settings on your Android phone.
- Go to Apps and Notifications, scroll down and find Special App Access.
- Find Notification Access and toggle Your Phone Companion to switch-on.
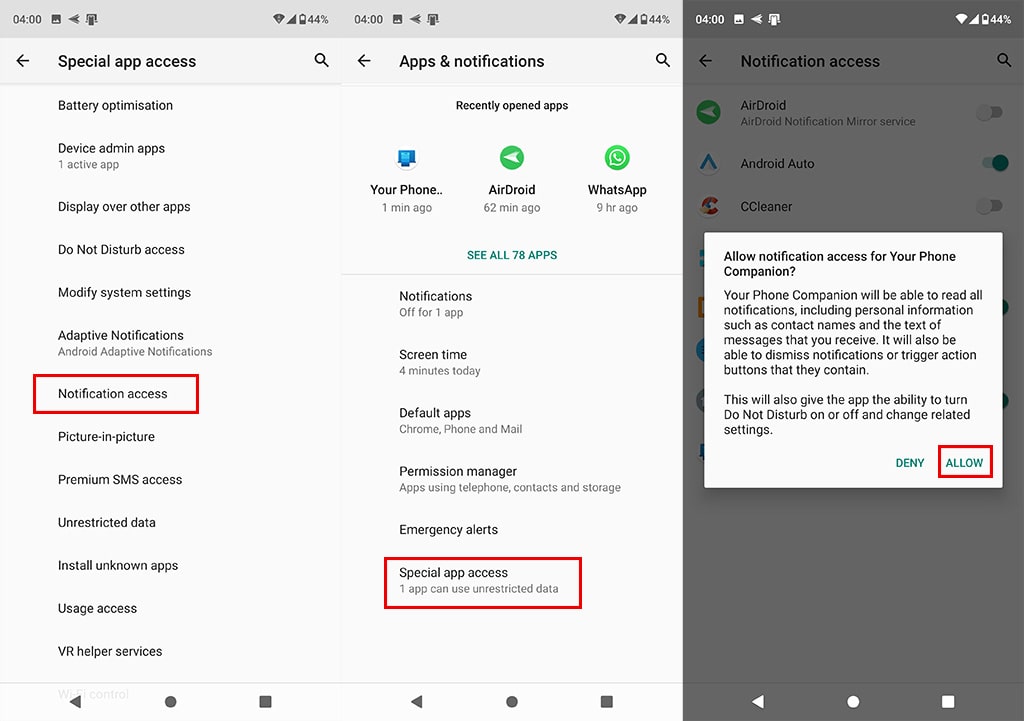
Can’t Start Your Phone on Windows 10:
One of the most common reasons for Your Phone not getting installed is an old version of Windows 10. You need to have at least Windows 10 October 2020 update installed on your system. Windows 10 version 17134.0 or higher is recommended for Your Phone to work correctly.
If you go to the System Requirements section on the Microsoft store under Your Phone app, then you’ll notice a set of suggestions for making your current device compatible with the application.
Conclusion:
Your Phone app on Windows 10, and Your Phone Companion on android offers a great ecosystem for productivity. You can receive notifications directly on your Windows 10 pc. Furthermore, you can also reply to messages, call back and scroll through photos.




