Google Play store is an important app because it allows you to download, install and manage applications on your smartphone. There are many alternatives to Google Play Store, a marketplace for Android, still, it rules the space. It’s flexible and offers a wide range of applications for you to try. However, in some unfortunate situations, Play Store can malfunction, such as app crashing. What should you do when the app store closes automatically? We’ve compiled a list of possible solutions which might help you with this crashing issue.
1. Restart your Android Device
A common fix that solves a majority of problems is to restart your android device. You can choose a hard restart by removing the battery for a few seconds and then placing it back. Many times a simple fix can solve huge problems, restarting your Android device is one of those fixes. Users often forget to restart their device for a prolonged period of time. Know that if you restart your device, then it clears certain backlogs and corrupt files.
- Long Press Power Button
- Select Restart
2. Revert to an Old Version of Play Store
Another not to common fix is to revert Play Store to an older version. You can do it without having any expertise. We know that reverting play store to an older version sounds strange, but follow the procedure:
- Go to Settings and scroll down to find Apps or Apps & Notifications
- Scroll down to find Play Store in the listing, tap it.
- Select uninstall updates and Play Store will revert any applied update.
If it’s some update related issue then the play store will start to work normally. Make sure to follow this method after restarting your device. In most cases, you’ll solve the issue through a simple restart.
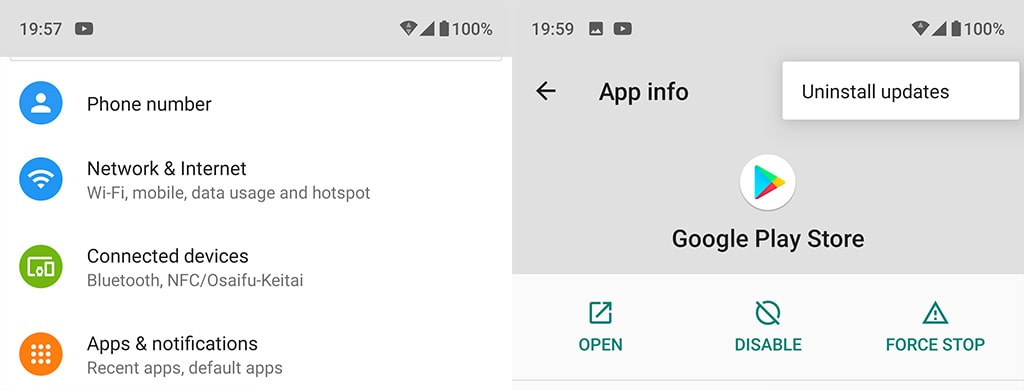
3. Find any Play Store related Disabled Apps
Some system and installed apps are important for the functioning of the Play Store. You might have accidentally disabled such support apps, for example, Google Play Services, Android System Webview etc. You need to re-enable any disabled apps which might be causing Play Store to crash. Additionally, you can also revert those apps to earlier versions, for example recently an update of WebView causes issues and Google asked users to revert to an older version till the fix is made available. In order to enable apps, follow the procedure:
- Go to Settings, Find Apps or Apps and Notifications.
- Select a tiny option button and filter Disabled Apps through it.
- The listing shows all of the disabled apps, make sure you re-enable any system-specific apps.
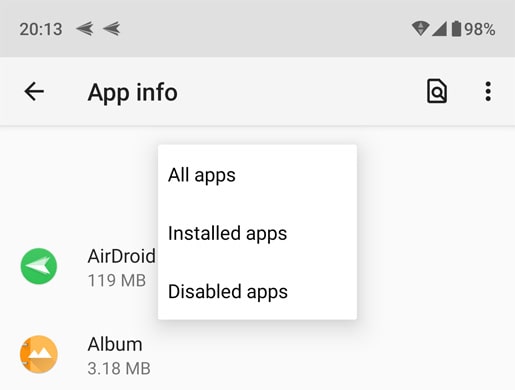
Restart your device and this time the Play Store must work perfectly.
4. Clear Cache of Play Store and Play Store Services
Clearing cache often solves issues because the Play Store is often using old files to re-generate the output. As a result, it crashes. In order to clear cache follow this method:
- Go to Settings, Find Apps/Apps & Notifications.
- Scroll down to find Play Store or Play Store Services (whichever cache’s you might like to clean first)
- Tap on that application, go to Data and tap Clear Cache.
- Repeat the procedure for the other apps.
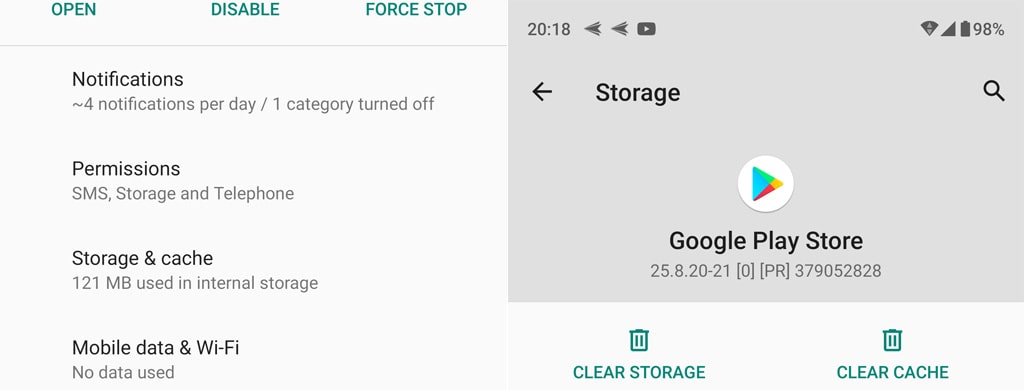
You’ve to clear cache of three apps, Play Store, Play Store Services and Download Manager. Clearing cache of the last app will remove any issues if Play store crashes while downloading apps.
5. Re-add your Google Account
A common fix to the problem is to re-add your Google Account. Sometimes it’s the Google account that can cause play store to crash. You simply need to remove your Google account and re-add it. Follow the procedure to do as asked:
- Go to Settings and Find Accounts.
- Scroll down to find your Google Account (the one which Play store uses)
- Select the account and tap Remove Account. (A warning will appear telling you that data associated with the account will be removed, such as synced photos on your smartphone. Re-adding account will again recover those photos).
- After removing the account, in the same menu select Google and re-add the removed account.
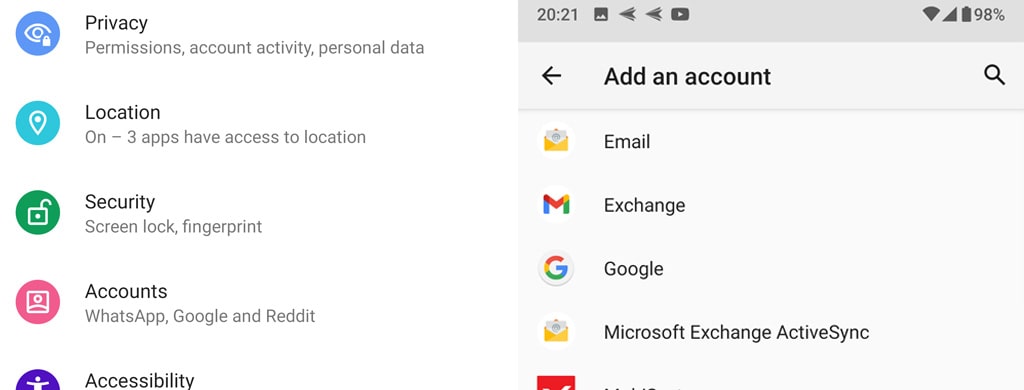
Restart your device internet connection and you’ll solve the issue.
6. Finding any internet-related issues
In case the Google Play Store keeps crashing, it can sometimes give an error like “No Connection”, although you might know that the internet is fine. We’ve actually covered this topic in detail, Fix Google Play Store No Internet Connection Error. The guide explains the procedures and methods which you can use to find any internet-related problems which might be causing a play store crash.
Sometimes you are connected to a proxy or a VPN, it can be equally troublesome and problem-solving. The key is to change your internet and use another one and see if Play Store works or not.
7. Checking for Android updates
If you’ve tried everything then as a last resort you can check for any updates available. However, before the application of an update make sure you’ve cleared the android cache partition. If an update is available in the Settings > System > Advanced > System Update, then make sure to update your phone to the latest version of the supported software.
Conclusion:
Google Play Store is an important marketplace app and if it keeps on crashing then your phone fails to update other apps. Therefore, it’s important to solve this issue which can easily appear on old and mismanaged phones. Although, this particular error isn’t model specific but rather happens randomly the reasons are not random. You can easily solve and remove this particular crashing issue if you follow the above-mentioned solutions.




