Microsoft again didn’t add the hotspot option in Windows 10 just like the Windows 8. Since, creating Wi-Fi hotspot on Apple computer is pretty simple, we’ve decided to make it easier for Windows users, as well. This blog has already contributed towards helping Windows users when it comes to creating a hotspot in windows 8. This time we are going to help you create wireless hotspot in windows 10 which will not only help you share your files among devices connected but at same time will help you get internet connectivity on your mobile too.
Wi-Fi hotspot on Windows 10 is best for the situations when you only have LAN internet and your Wi-Fi supported mobile also needs to get connected to the internet.
a – Steps to Create Wi-Fi Hotspot in Windows 10:
Follow these steps and make sure you cleared every step to get to the end result i-e Creating Wi-Fi hotspot in Windows 10
1- Check if your adapter supports Wi-Fi hotspot option:

Go to the command prompt and don’t forget to run it as an administrator. (Go to search, find CMD and right click on it, then click “Run as an Administrator”. After that write the following command as shown in the screenshot: netsh wlan show drivers
If the result shows Hosted Network Supported as Yes then you are lucky, and you can a make a wi-fi hotspot. If the answer or status is no then you can’t make a hotspot, and you need to get an external wi-fi adapter.
2- Command to Create Wi-Fi hotspot in Windows 10:
While you are using CMD, and the status of the Hosted Network Supported is yes then you may enter the following command, just copy and paste it: NETSH WLAN set hostednetwork mode=allow ssid=talkofweb key=tow12345
The above command will create a Wi-Fi hotspot in windows 10 with the name “talkofweb” and password “tow12345” now you just need to activate the hotspot with the following command: NETSH WLAN start hostednetwork
This will start the hosted network which you just created. You’ll be able to find it through your Wi-Fi Supported devices.

b – Sharing your Laptop’s Internet connection with above created Wi-Fi hotspot:
The b section now handles sharing your internet connection of the laptop with the newly created wi-fi hotspot. This part is going to be a bit tricky, so make sure that you follow each step carefully.
1- First you need to access the internet connections portion of your windows. If you don’t know where it is, then you can go to the control panel and find it, on other hand there is a shortcut to open it directly for that press windows+x key.
2- There you will see the internet connections or LAN connections if I say directly. You need to right click the internet connection adapter which is currently providing you the internet. Right click the active internet adapter, go to properties.

3- Make sure you open up the properties of the active internet connection which in my case is a samsung provided USB internet connection through mobile hotspot. In the properties of your active internet connection you need to go to Sharing tab and click Allow other users to connection through this computer’s internet connection and then from the Home Networking Connection select your newly created hotspot adapter, which in my case is Local Area Connection* 13.
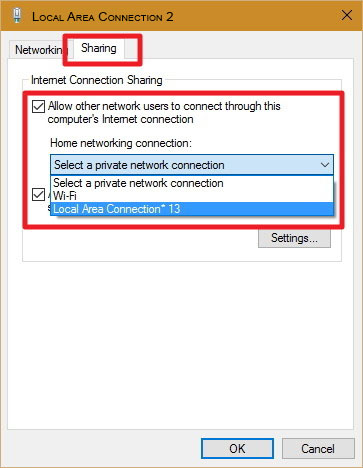
4- Hit OK and your settings have been saved. Now, after this you just need to connect any Wi-Fi enabled device to the hotspot of your laptop and you’ll be getting instant internet access through your laptop. No matter, what type of internet you are giving to your laptop, your mobile is going to be fed on it through the hotspot.
5- If you want to stop the hotspot then you can simply put the command NETSH WLAN stop hostednetwork and this will stop the hosted hotspot. And incase you want to start it again, then you know the command.





what do i do ive tryed over and over but when i go to start the wifi hotspot
What is the issue which you are facing?