We all in a way or other rely upon our computers when it comes to entertainment, relaxation, time-passing and creative work. Thus, computers always play a vital role in our daily routine. When it is about us, we can’t even imagine a day without computer. Now, if you start your system and it hangs on the loading screen of the start-up, definitely, it really gets frustrating. It results into loss of time, loss of mental focus and loss of all the creativeness which you were going to transfer to your work regime. We decided to share our experience; regarding how you can boost up your computer speed and how you can get maximum speed on a computer running Windows.
How to: Speed up a Windows Running Computer (Windows 10, Windows 8 etc.)
The following tips can work on any version of Windows. You just need to stick to your Process Manager to keep a check on the CPU usage. After every tweak, make sure you check Process Manager for measuring its effect on the RAM and CPU.
1. Lesser the Junk Data, faster the Windows running Computer:
Small things surely move at a face pace. Same is the case with your computer. We mean that the data portion of your computer should be as small as it is intended to be. Normally large junks of data happen due to following reasons:
- You don’t monitor installed software, every junk finds its way into C:\ drive.
- C:\ drive is full of downloaded stuff and you forget about it.
- Recycle bin is not emptied often.
- Temporary internet files reside in the C:\ drive forever.
- You don’t keep your data in an ordered form.
All the above reasons result into junk piling up in your hard disk with data which you don’t need to use on a regular basis. At the time of writing this guide main OS used is Windows 7/ Windows 8 or Windows 10. This guide can easily be implemented on Windows Vista also. (It can be implemented in any version of Windows as long as you get the real meaning of the guide.)
To solve this junk data problem you should try to clean your hard disk at regular weekly basis. Procedure to clean junk data on Windows 10:
- Go to Drive which you want to clean using windows disk cleanup utility.
- Right Click that and open properties written at the end of right click menu.
- Click Disk cleanup written below the pie graph of free space and used space. That’s it.
Further you should delete any unimportant file from your C drive as soon as possible. You should always care for your C drive since it’s the main drive on which you computer relies for it’s functional actions. Cleaner the C:\ drive is Smoother will be the PC experience.
2. Using A Flash Drive to Speed Up Your Computer & Windows Installation:
Every one has a pen-drive, now a days. Many of us have a small spare flash drive which has been left out because no one uses it. We can use this flash drive to give a new life to our slow computer. This flash can be used as an additional space to read/write cache. Steps to do assign a flash drive for Ready Boost on Windows 10 are written below:
- Plugin the flash drive in your computer USB port. Flash drive must be of minimum 3.0 rated speed. Your system should also have a 3.0 USB port.
- Right click on the Flash drive from the My Computer windows and click Properties.
- Open the properties and find the Ready Boost Tab.
- Open the tab and their dedicate the whole space of Flash drive as ready boost. That’s it.
It will surely save the time and the write delay of hard disk should now stand reduced. Since, Flash drives write-up data at more speed. Your computer is going to offer better processing speed.
3. Disabling Unnecessary Windows Features and Services to Increase Speed of Computer:
There are a lot of Windows features which are not commonly used by daily user, specially on a slow computer. We can’t bear such features to eat up the entire RAM. You can disable a lot of services at your own, which you think, you don’t require. To help you out, the following services can be safely set to manual or else you can disable them completely. For listing services go to:
- Right click My Computer and Click Manage.
- Go to Services and Applications from left pane. Open Services by double clicking that.
Find the following service one by one and you can set them to manual or can disable them. (When disabled Windows can never start them at its own but in manual it can start that service itself.)
- Application Experience
- Computer Browser (If your PC does not connect to any network and you don’t need file sharing)
- Desktop Window Manager Session Manager (If you don’t want the aero/transparency effects Or In case your Graphic Card doesn’t support aero)
- Diagnostic Policy Service
- Distributed Link Tracking Client
- IP Helper
- Offline Files
- Portable Device Enumerator Service
- Print Spooler (If you do not use Printer just set it to manual)
- Protected Storage
- Remote Registry (You can safely disable it for more Security)
- Secondary Logon
- Security Center
- Server (If your computer do not connect with any network)
- Tablet PC Input Service
- TCP/IP NetBIOS Helper
- Windows Error Reporting Service
- Windows Media Center Service Launcher
- Windows Search (If you rarely use Windows Search feature)
- Windows Time (If you do not want to synchronize system time with internet time automatically)
So, above services can prove to be of no use for one user to another; however, a few of the above services can be very useful for some users. So, just search for what you need and what you don’t. If you paste the above services in Google, you’ll realise their importance.
4. Disabling Windows Search & Indexing Feature:
In the services menu you can find Windows search, you should set it to disabled if you don’t use windows search feature at regular basis since this feature eats up a lot of RAM to index all the files present in C drive. It creates index of the files, to offer you quick results of the search term.
5. Disabling Some of the Visual Features of Windows to Increase Computer’s Speed:
You can easily disable many visual enhancements of Windows 7, Vista, Windows 8 or Windows 10 to get some speed out of your system. For this:
- Right Click My Computer in the Start Menu. Open Properties.
- Go to Advance System Settings from the Right pane.
- Go to Performance Settings.
- There you can disable many things to get the speed. In case you disable every feature but least “Smooth Edges of Fonts” should be enabled. Do whatever you feel is better with your system but keep in mind that this section matters a lot with speed.
You can access same settings from the Control Centre of Control Panel of Windows 10. It greatly enhances the processing speed on Windows 10. Many people don’t have the required hardware to fully enjoy the visual experience and graphics of Windows 10.
6. Using Registry Cleaner Software:
Their are a lot of software to be used as registry cleaner but we prefer CCleaner. It is worth trying among all the softwares. We also use this software to check registry for some errors. You should backup your registry before doing any action. If any thing goes wrong you can double click that backed up registry file to restore the previous registry values. Besides cleaning registry CCleaner can do many useful things for you also. We have featured some softwares which you can use to speed up Windows 10.
Read More: 5 Best Softwares to Speed up Windows 10
7. Defragment your Hard-disk:
Most important point of today write-up; when your computer is much old, you should check that whether your computer needs a defragmentation or not. Defragmentation can be used to properly align all of your data so that windows may read it as soon as possible depending upon good and known alignment of data sectors. To defragment your hard disk go to:
- Start Menu> All Programs > Accessories > System Tools
- Open up Disk Defragmenter, and Run the utility to analyse and defragment your hard-disk partitions if any.
8. Set your AC powered computer at the Maximum performance using these Windows option:
The time when you want to get the maximum juice out of your computer you should set it to “High Performance”. It’s a useful option for enjoying full power of laptops. To do this:
- Go to Control Panel. Navigate to Power Options.
- Select the High Performance bullet and then save changes. You are done.
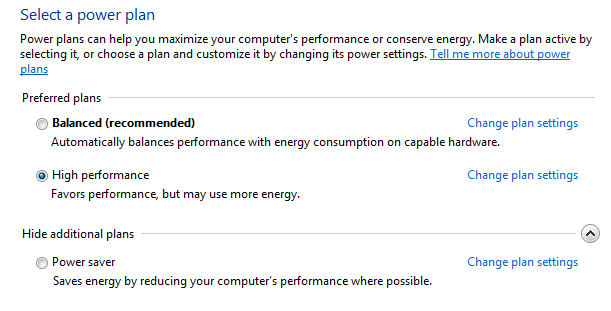
If you are at laptop battery then you can change it you balanced or power saver mode as required.
9. Considering the RAM and Graphics Card for Best Experience and Processing Speed on Windows:
Whatever you go for, as per my opinion to get some best experience out of your own computer you should consider following things:
- 2GHz Processor (Dual Core).
- 4 Gb of the Ram.
- 1GB of external graphic card.
The above things will surely make a good difference, if you have hardware below the above limits then go for an upgrade. Spend some money to help your computer work faster. However, still you can try all above mentioned ways to boost up your computer speed.
Conclusion:
These instructions will work on any computer running Windows. The version of the Windows does not matter. We updated the information in 2020 so that these tweaks to speed up computer may also work with Windows 10. The speed of a computer, like how fast it performs functions and processes, really matters.
Note: Updated in 6th August 2020




