A few years back we had some very weird problems if our process of rooting or jail breaking went from. Rooting an Android phone is the process of letting the user have access to each and every functionality of the phone which previously the phone does not allow the user to access. Functions such as overclocking or under clocking the processor will only work after rooting you android device. It does have a disadvantage where you will not be able to claim the warranty of your phone once you root your device, even if you un-root your device later on. Here I would like to also clarify that you can always get back to the original form of your phone after rooting your device once.
Long as we can predict, if you get used to having a rooted phone which will allow you to use any custom Rom of your choice or make the changes which you were not allowed previously. You would never want to get back to the plain and simple Android version of your phone because that is going to seem as if you just moved from trance music back to the 80’s classic songs or even more boring if you can think of anything better right now.
Previously, the Android Root process was very hectic and time consuming. Most of all, it was a risky process and a majority of people would face several issues while achieving the rooter state. Now, the process have been much more simplified, thanks to the Kingo Android Root software that lets you root your phone with the help of a few steps. We are going to go through the step-wise process of using the Kingo Android Root Software.
Disclaimer: Talk Of Web will not be responsible if any harm is done to your Smartphone while the rooting process.
Steps to Root your Smartphone Using Kingo Root:
First Step: Downloading and Installing the Kingo Android Root!
Simply, head on to the link and download the executable file. Once you download the file install it onto your computer and you are all set.
Second Step: Enabling USB Debugging
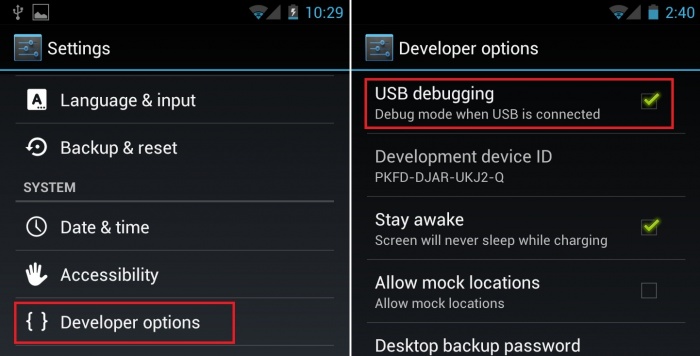
If you are running Android 4.0 or 4.1, go to “Settings” then to “Developer Options” then tick the box for “USB debugging.” (In some device you would nee to switch ON “Developer options” to access the USB Debugging option)
If you have a device on which you are running Android 4.2, head on to Settings, then to About Phone, Developer Options, and then tick the check box of USB debugging.”
If your device is powered by Android 4.3 and later go to device Settings, About Phone, then scroll down to Build Number. Tap it seven times, until you see a small pop up saying “You are now a developer!” and you are all set.
Third Step: Connecting your Phone to your PC
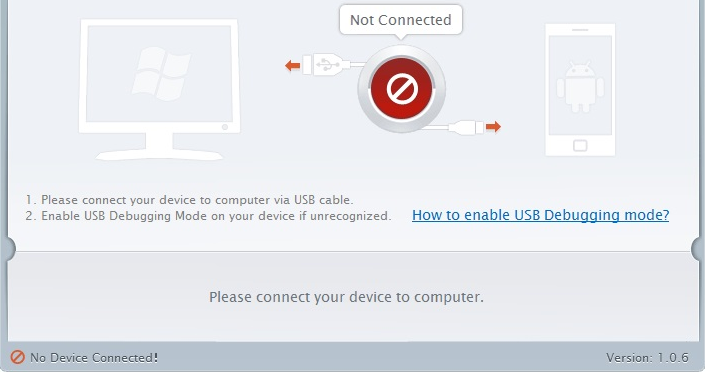
Once the application has successfully installed the Kingo Android Root, Run the Application.
Now connect your phone to your Windows PC via the USB cable. The Kingo Android Root Tool will now download all the necessary drivers for its use. Wait till you are able to see the “Connected” indication and also the Model of your device.
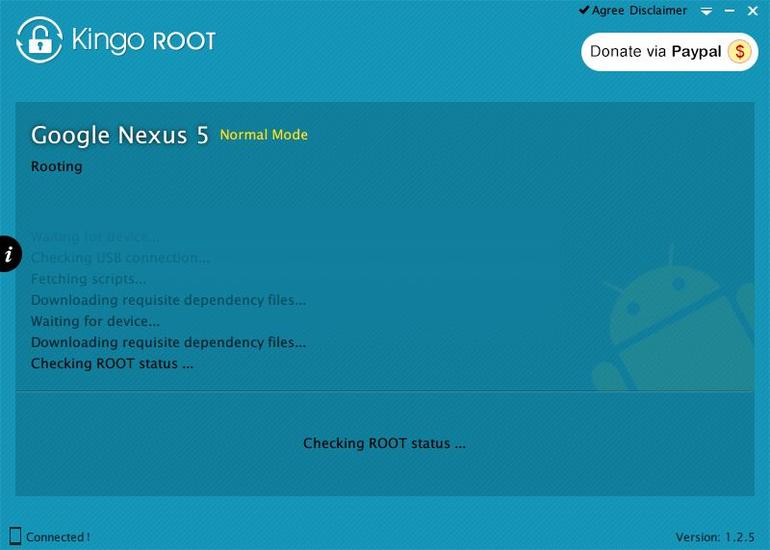
To check out the list of Supported Device Click Here!
Fourth Step: Root!
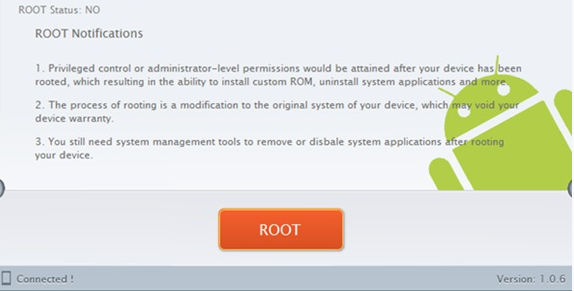
Now that you have done everything exactly the way I explained, you just need to click on the ROOT button and the Kingo Android Root tool is smart enough to take care of the rest for you. The rooting process will take a few moments, usually it takes up to 3 – 4 minutes until the process completes.
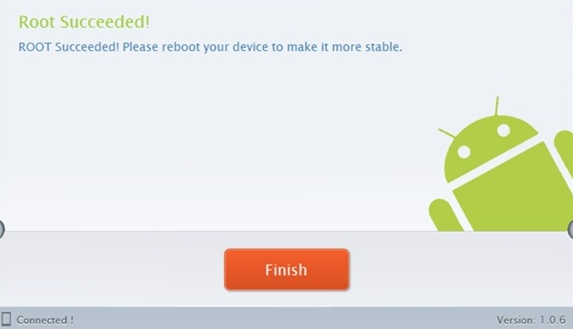
Once the process completes your device is automatically rebooted by the Kingo Android Root software, you will be able to see that the process succeeded if everything goes well. That is all, your phone is now rooted and ready to go.
Note: You can also install custom recovery software after rooting your android, as this will allow you to flash new Custom Android Rom.
What ROM Should You Install – After rooting and Getting Custom Recovery Installed?
There are a lot of Roms which can be used over any smartphone but the real thing is the requirements of the user.
– MIUI ROM – Read Detailed Review of MIUI ROM ( A Fancy ROM Which Resembles Apple iOS in Looks)
– CyanogenMod – Read Detailed Review on CyanogenMod (A Really butter smooth rom which stock looks of Android)




