Windows 8, the latest iteration of Windows operating system was released to the general public in October 2012. In this article we will tell you how to install Windows 8. Microsoft has gone to great lengths to redesign its operating system to be supportable for its mobile devices (Windows Phone and Surface tablets). A new interface has been introduced which completely reimagines the Windows interface with respect to its predecessors. This new interface is being called Metro User Interface. Instead of the iconic start menu, we get new tile interface which is more like what you expect on smartphones. These tiles are live and continuously update from internet. Windows 8 has been specially optimized for touch screens so those of you with touch screen laptops will be using it.
Windows 8 is available in four different editions. These are; a normal edition simply known as Windows 8, A professional edition for advanced and power users, An enterprise edition for businesses and a RT edition for ARM based devices which are built for Windows.
This guide will tell you how to install Windows 8 as a fresh/clean install on your system. This is not a tutorial for Updating Windows.
At this point I am assuming that you already have a bootable USB disk or DVD disk containing your required Windows 8 edition setup. If you want to know how to download Windows 8 setup files from official sources and make a bootable USB setup disk, then please refer to our article here.
c
In order for you PC to start booting from the removable media (USB, DVD etc.), you would first have to change the boot order from your computers BIOS setup. Some computers give you the option of changing your boot disk priority on every computer start, without directly going to the BIOS.
For guidelines regarding access of BIOS and boot priority change, please refer to your BIOS manufacturer and then start using this guide to learn how to install windows 8.
After you have changed the boot priority to make the DVD or USB drive the top or default one, restart the computer with the setup media (USB or DVD) inserted.
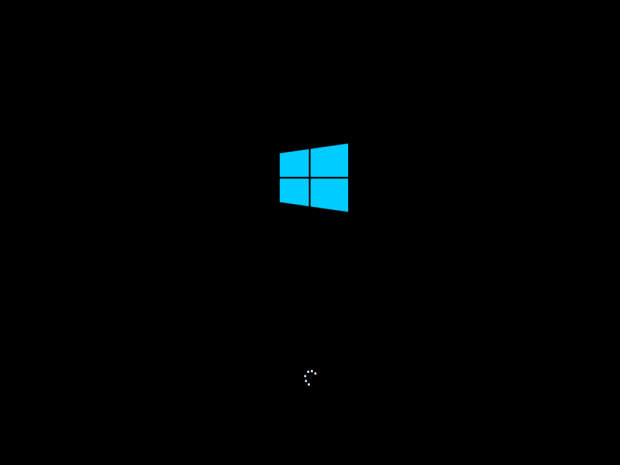
When this screen shows, it means you are on the right track and setup has started to load.
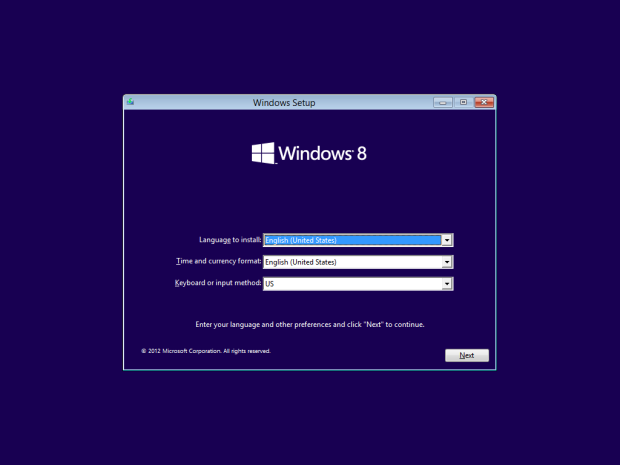
Choose the language for Windows. You need a multilingual setup for multiple languages. You can also set the time and currency format for Windows 8. If you have the standard English keyboard, then leave the keyboard or input method to default otherwise change as necessary.
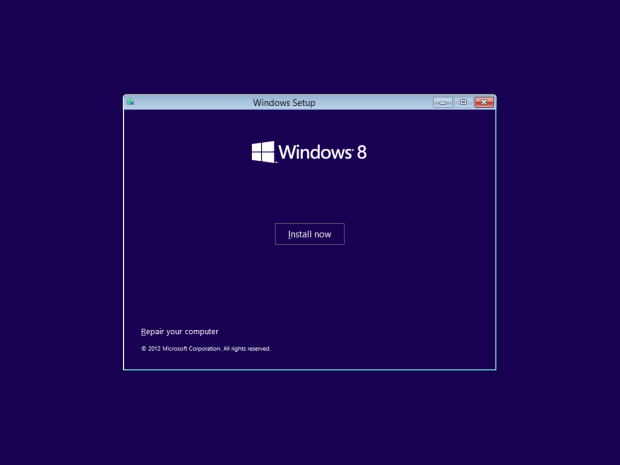
Click on install now to start. The other options of “Repair your computer” is to repair corrupted Windows installation.

You can enter the Product key now or skip to next step. The default trial version is of 30 days. You can later add the key to verify Windows online.
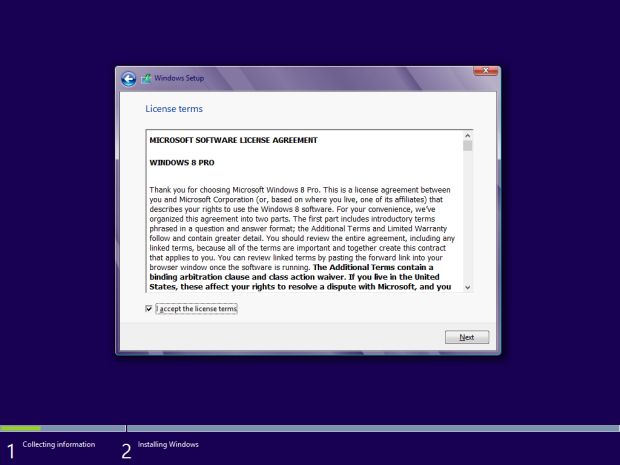
Read the agreement and then check the ‘I accept the license terms” before clicking next.
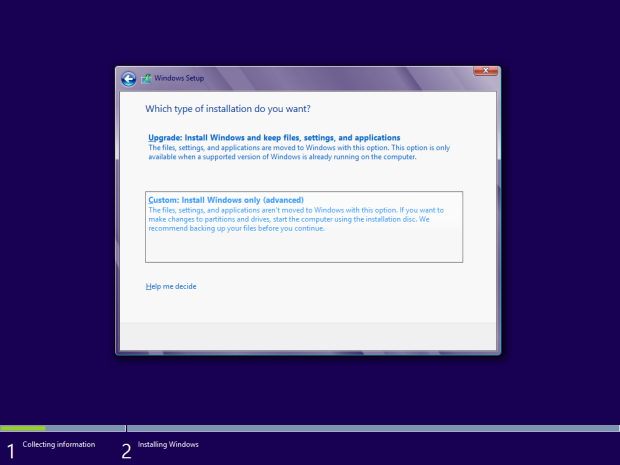
Choose Custom install for a clean install.
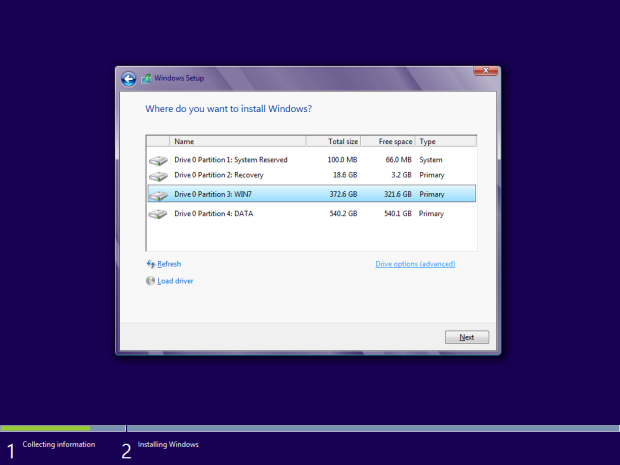
Choose the partition you want to install the Windows 8 on. If the partition contains previous installation of an OS, then that installation will be kept unless you format the drive before installing this OS. Go into Drive options if you want to Format.

Select any drive and then click on Format to format that one. You can also delete and extend partitions from this menu.
After formatting, go to previous screen and click next to start installation.
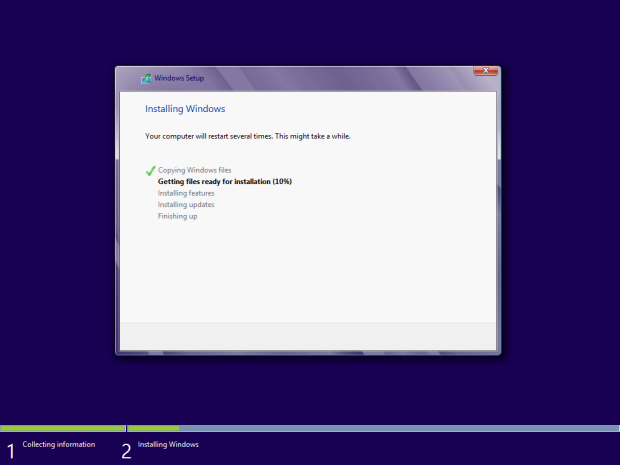
Installation has started.
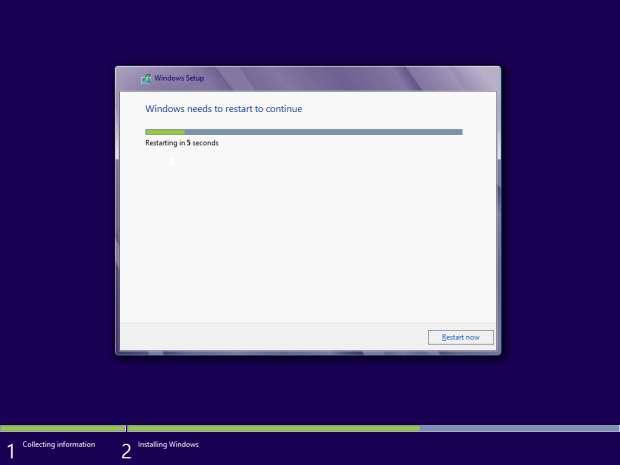
Your computer will automatically restart during installation. No need to panic.
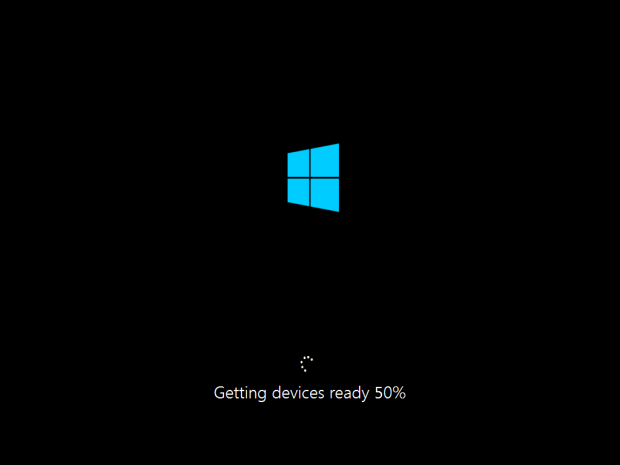
After restart, make sure you have removed the installation media otherwise it will start again for a new install. You may also change the boot order for the removable media not to boot as 1st priority.
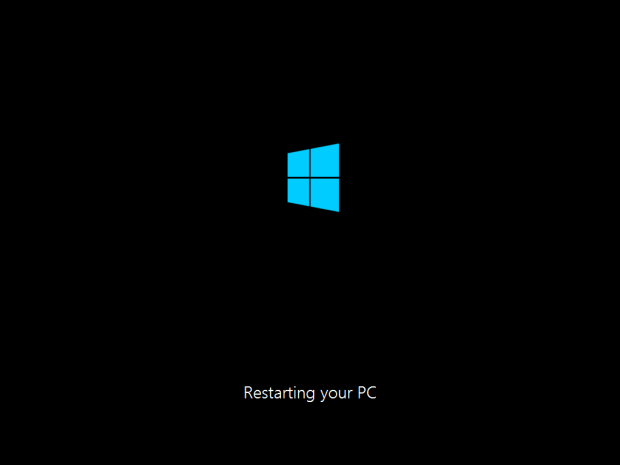
Computer is restarting.

The setup will now ask you a couple of things for personalizing your account. In above window, you can choose the background color and computer name for you Windows 8.

Choose express settings if you are a amateur user and don’t want to get into extra details.
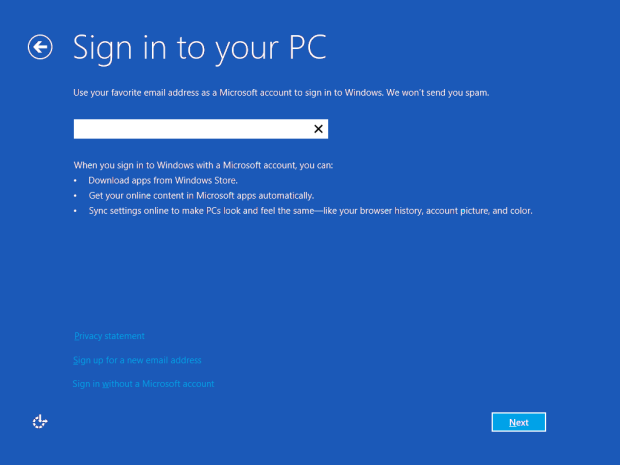
You can sign into Windows 8 account using your microsoft account. In this way, all you user settings are synced. If you don’t want to sign in with Microsoft account, you can use the option for it.
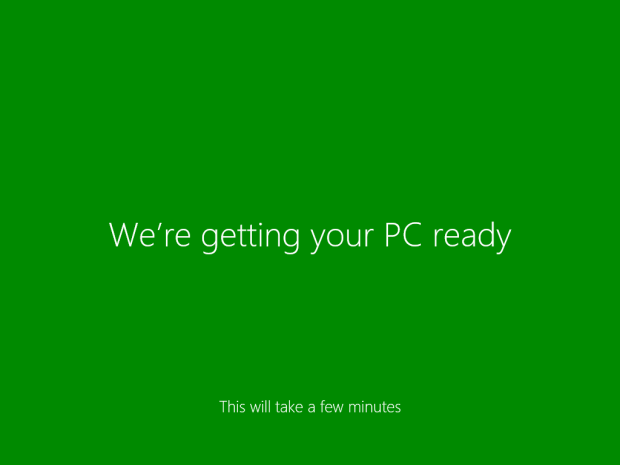
Setup is now complete and Windows is preparing to launch for the first time.
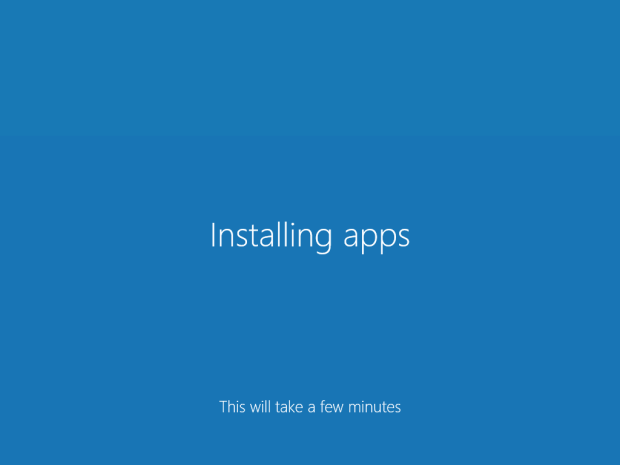
Windows 8 has a new feature of apps. Default software packages come with Windows 8 like skype etc. You can uninstall them if you want. You can also add new apps through store.
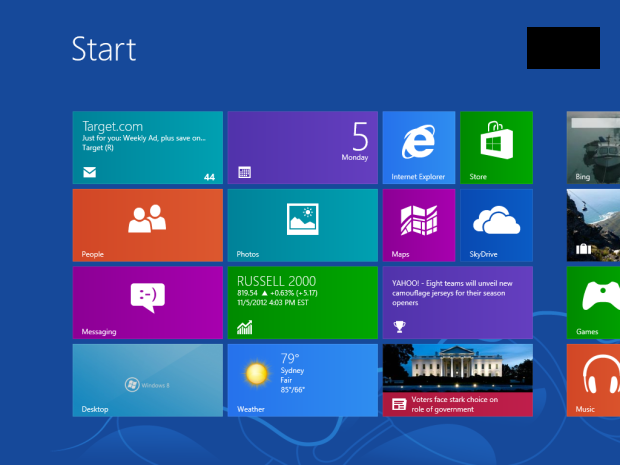
This is the start page of Windows 8, which is starkly different from what we have been experiencing with previous iteration of Windows OS.
This is the screen you will land on after all of setup is complete. Congratulations! you complete how to install Windows 8 tutorial and have installed a brand new Windows 8 on you PC.
If you want more such tutorials and other interesting stuff, keep exploring and visiting talkofweb.com
Also, if you like this article, don’t forget to like and share this.
Become our subscriber and follow us on twitter and Facebook.
Thanks.




