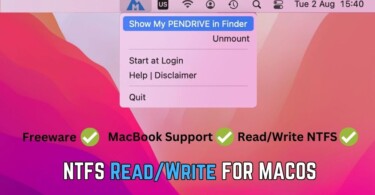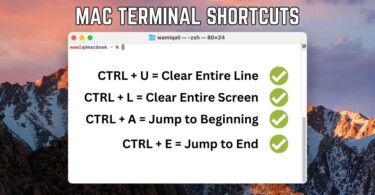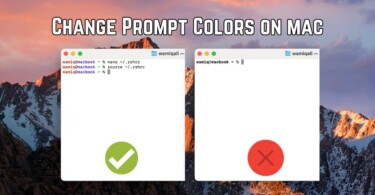If you see the warning ”/opt/homebrew/bin is not in your PATH” while using Homebrew on an Apple Silicon Mac (M1, M2, M3) or macOS Sequoia, it means your system cannot find Homebrew’s binaries. This can prevent you from running Homebrew commands like brew install.
By default, Homebrew installs in /opt/homebrew/bin on Apple Silicon Macs, but sometimes it doesn’t get appended to the system’s PATH variable especially in MacOS Sequoia using ZSH or Z Shell. In this guide, we’ll walk you through the steps to permanently add Homebrew to your PATH so you can use it without issues.
Fixing the Issue
The PATH environment variable tells macOS where to look for executable files when you enter a command. If /opt/homebrew/bin is missing from PATH, your system won’t recognize Homebrew commands like brew install.
Step 1: Check if Homebrew is Installed
Before making any changes, confirm whether Homebrew is installed by running:
brew --versionIf it returns a version number, Homebrew is installed. If you see an error like command not found: brew, install Homebrew by running:
/bin/bash -c "$(curl -fsSL https://raw.githubusercontent.com/Homebrew/install/HEAD/install.sh)"Follow the on-screen instructions to complete the installation.
Step 2: Check Your Current PATH
To see if /opt/homebrew/bin is in your PATH, run:
echo $PATHIf you don’t see /opt/homebrew/bin, proceed with the next step as you need to add /opt/homebrew/bin to your PATH. Here’s how:
Step 3: Open Terminal
Launch Terminal on your Mac.
Step 4: Add Homebrew to Your PATH
Run the following command to add it for the current session:
export PATH="/opt/homebrew/bin:$PATH"This will temporarily fix the issue, but it will reset whenever you restart your terminal.
Step 5: Permanently Add Homebrew to the PATH
To make it permanent, add the following line to your shell configuration file:
• If you use zsh (default on macOS):
echo 'export PATH="/opt/homebrew/bin:$PATH"' >> ~/.zshrc
source ~/.zshrc• If you use bash:
echo 'export PATH="/opt/homebrew/bin:$PATH"' >> ~/.bash_profile
source ~/.bash_profileStep 6: Verify Homebrew Works
Run:
brew doctorIf Homebrew is properly set up, it should return something like:
“Your system is ready to brew.”
By following these steps, you have successfully added Homebrew to your system’s PATH. Now, you can run brew commands without encountering any error.
Homebrew Still Isn’t Recognized? Try These Fixes:
If Homebrew commands still don’t work, try the following:
1- Restart Your Terminal
Close and reopen Terminal to apply changes.
2- Check Your Shell
Run echo $SHELL. If it returns /bin/zsh, you should edit ~/.zshrc. If it returns /bin/bash, edit ~/.bash_profile.
3- Manually Add Homebrew to Shell Profile
If echo $PATH doesn’t show /opt/homebrew/bin, manually edit your shell configuration file:
nano ~/.zshrcAdd this line at the bottom:
export PATH="/opt/homebrew/bin:$PATH"Press Control + X, then Y, then Enter to save.
4- Ensure Homebrew’s Folders Have Correct Permissions
sudo chown -R $(whoami) /opt/homebrewThis makes sure you have the right permissions to use Homebrew.
5- Reinstall Homebrew
If nothing else works, uninstall and reinstall Homebrew:
/bin/bash -c "$(curl -fsSL https://raw.githubusercontent.com/Homebrew/install/HEAD/uninstall.sh)"Then reinstall it using the command from Step 1.