The screen is a vital component of a smartphone. It’s the prime input hardware to use smartphone, particularly after the advent of touch screens. If for some reason the user can’t read instructions on the screen clearly, then the purpose of a smartphone is defeated. One of the issues which users face is the android screen going dark or dimming to a level that makes it unreadable. We plan to explore all of the possible reasons which invoke such behaviour in your smartphone. These are the five major reasons of your smartphone auto-dimming your screen:
1. Adaptive Brightness makes screen dark in certain environments
Every modern android smartphone has a feature known as Adaptive Brightness. It allows your phone screen brightness to automatically adapt to the surroundings. For example, if you are in a dark place then it’ll reduce screen brightness, on the contrary in sunlight it’ll increase brightness to a maximum value. Adaptive brightness changes screen luminosity during smartphone usage, therefore, it’s common to watch auto-brightness change over a period of usage with changing environments.
How to turn off adaptive brightness and stick to a constant level of brightness?
The procedure is simple, after it your smartphone will not auto dim your screen or auto brighten it based on your surroundings.
- Open Settings and scroll down to find Display.
- Find Adaptive Brightness and turn it off by sliding the controller button.
Now, in the same display menu, if you have kept your brightness level 50% then it’ll stick to the same value without changing it automatically. This can save battery in some situations and increase battery usage in others.
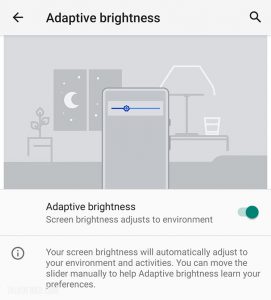
2. Android screen dims after a period of inactivity
If you haven’t used your smartphone for a certain period of time then the screen will automatically dim and turn dark. There is a timeout setting that regulates this behaviour so that the screen doesn’t remain turned on when you aren’t using your smartphone. This as a result saves battery.
Prolong auto screen dimming time in case of inactivity
You can prolong auto screen dimming time on your Android by changing the time of inactivity. For example, if your screen dims after 1 minute of inactivity then you can change it to five minutes. What does it mean in reality? If you put aside your cellphone and don’t use it for five minutes the screen will not go dim or dark.
- Go to Settings and scroll down to find Display.
- Find Screen Timeout and change the time to your liking, for example, five minutes.
This way you can prolong or shorten the screen timeout according to your needs.
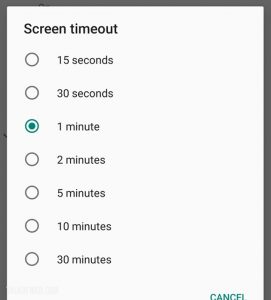
3. Android screen goes dark during a Call
Calls are different and your android screen can turn dark during a phone call. Why does it happen? There is a proximity sensor installed in the front of your smartphone near the inner speaker. Once something blocks the proximity sensor the screen goes dark, totally blacks out. The rationale behind the sensor is to avoid any unnecessary face touch during the phone call which might hamper the communication.
If for some reason the proximity sensor is blocked then your display will not turn on after you try to use your cellphone during a phone call. Therefore, it’s always a good idea to keep the proximity sensor clear. During calls, you can simply turn on your screen by double-tap or clicking the power button.

4. Power save mode dims android screen considerably
Modern smartphones have a built-in power-saving mode which helps battery. One way your smartphone attempts to reduce battery usage is by reducing brightness more aggressively. Therefore, if your phone isn’t entirely bright and the screen appears dark then make sure the power saving mode is turned off.
How to turn off power saving mode
Turning off power saving mode is easy. Some phones have a toggle button in their notification panel. You just need to drag down notification panel and toggle off the power saving mode. A long procedure to do the same is as follows:
- Open Settings and scroll down to find Battery.
- Find the Power Saving/Battery Saver option and simply turn it off.
If your phone battery is really low and it risks running out of the battery then it’s not wise to turn off power-saving mode. You should probably find a charging outlet.
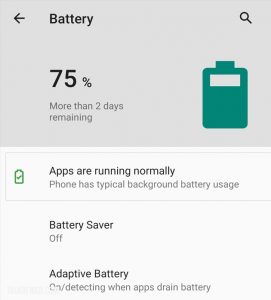
5. Overusing the device to its limits dims the screen automatically
Many applications don’t use 100% of the CPU and RAM, therefore, normal users don’t come across this problem. However, Power users who use their android devices to the fullest might come across this issue. It normally happens when your phone overheats. One particular reason behind overheating is charging the phone and then using it to 100%, for example, some gamers reported this problem while they attempted to run the game at maximum framerate.
Therefore, if your phone lags and it’s hot, then it’s natural for it to reduce the brightness. A good way to tackle this issue is to cool down your smartphone by not using it, or using it on lower settings that don’t require much CPU. If you are charging the phone while using it, remove charging and see if the brightness becomes normal.
Conclusion:
We’ve explained the five topmost reasons for which the android screen dims automatically. Additionally, we’ve also explained the ways through which you can tackle such behaviour. It’s always good to understand the reasons behind changes in screen brightness so that the user may not confuse it with some hardware malfunction.




