iPhone has a great camera which can be utilised as a webcam. It’s true that webcams offering a camera quality at par with iPhone can be expensive. Therefore, a workaround is to use your iPhone as a Webcam. Furthermore, if you have an old iPhone which you don’t use, then you can dedicate it solely as a webcam for your computer. Let’s learn different ways through which you can use iPhone as a webcam.
Use Apps available for iOS, instead of your Computer
iOS has several applications which are available for both computer and iPhone. For example, if you want to use iPhone as webcam for Skype, then be ready to learn that Skype for iOS is also available. Instead of turning your iPhone into a webcam, just install Skype and start using the phone’s front camera. Similarly, there are other applications that require a webcam on your computer but you can find an iOS version of such applications.
Likewise, Zoom, Slack and Discord are all available for iOS. If you really want to use your computer and iPhone as a webcam, proceed to the next section.
You might like: Learn how to use Android as a WebcamUse iPhone as Webcam – EpocCam and iVCam third-party apps solution
We’ll use third party applications to transform iPhone into a webcam. In principle, you’ve to install two versions of the same software, one is meant for the iPhone the other for your computer. We’ve to use third party application because iPhone doesn’t support this feature by default.
EpocCam for iPhone (Mac and Windows Compatible)
EpocCam is one good application when it comes to using your iPhone as a webcam. It’s a premium application which provides paid as well as free features. It’s supported on Zoom, Microsoft Teams, OBS and Skype, almost every kind of application which supports a webcam works with EpocCam. Let’s learn how to use EpocCam:
- Install EpocCam application on your iPhone. After a successful installation through the App Store, you need to Install EpocCam Software on your computer. (The website Elgato provides Mac as well as Windows version of the EpocCam)
- In the next step, after successful installation, connect your iPhone to your computer using a USB cable. (Make sure your computer identifies your iPhone and drivers for iPhone are installed properly).
- In the receiving software, such as Skype, Zoom or Microsoft Teams you need to select EpocCam as the Webcam. An example of selection is given in the below screenshot. You’ll find webcam selection in the preferences of the concerned application.
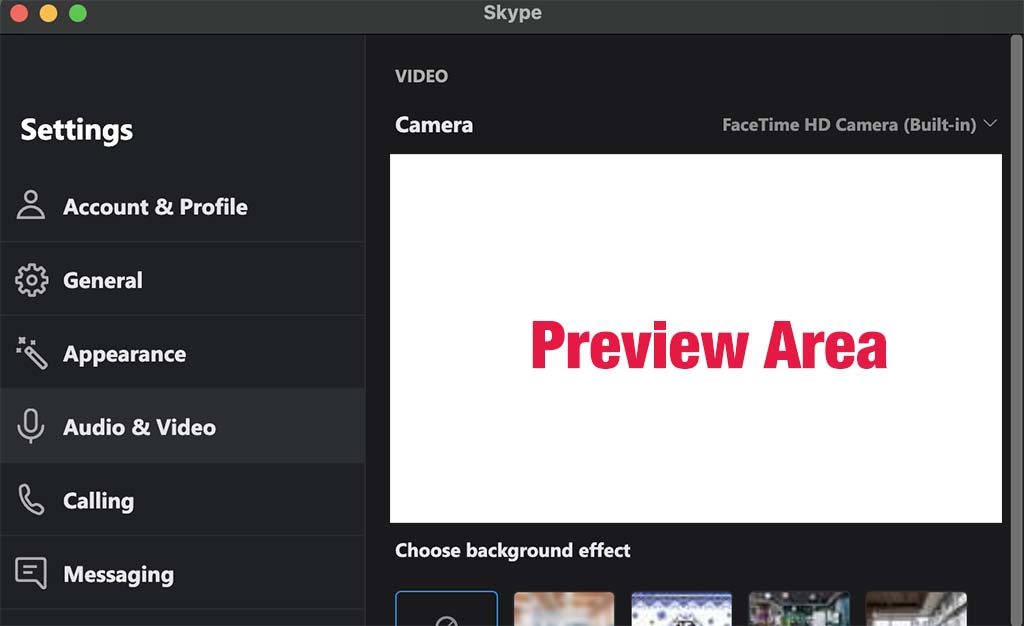
The free version of EpocCam lacks features like UD 1080p video quality, HDR, manual focus, Microphone, Wide Angle support and Green Screen. However, it’s worth noting that the free version fulfils one need, converting iPhone into a webcam.
iVCam for iPhone (Windows compatible)
iVCam is another good software that helps you use the iPhone as a webcam. Unfortunately, it’s only available for Windows and you can’t use it for Mac. It allows similar features when compared with EpocCam. Furthermore, it’s a premium application and offers in-app-purchase, which unlocks other features like watermark removal etc. Both professional versions of iVCam and EpocCam offer feature like multiple-camera support which means you can turn multiple iPhones into webcams.
Conclusion:
There are other apps available for using your iPhone as webcam, however, the above two just fulfil the need, therefore, we don’t find it necessary to review the others. Similarly, any application you choose must offer a free trial version so that you may consider buying it after thorough testing. These applications keep on running on your iPhone during the period you decide to use it as a webcam.
Furthermore, you don’t need a USB cable everytime to use iPhone as a webcam. You can also connect your computer and iPhone to same Wi-Fi network and use the feature wirelessly. However, it’s worth mentioning that a USB cable connection is better unless your router speed is at par with the USB data-transfer rate.




